Digging Deeper
1. Set Up Your Data Source
Before creating an API, you need somewhere to store and manage your data. Power Automate integrates seamlessly with:
- SharePoint Lists: Great for lightweight, structured lists (e.g., contacts, tickets, tasks).
- Dataverse Tables: Offers a more robust, relational database experience with enterprise-grade features.
- SQL Server: Ideal for advanced querying, large datasets, or existing infrastructure.
Start by designing your table or list structure to fit the needs of the users calling your API. Think through the fields they’ll need to provide and what outputs they’ll expect in return.
2. Create an Instant Cloud Flow
In Power Automate, build a new Instant Cloud Flow triggered by an HTTP Request. This essentially turns your flow into an API endpoint. Once the trigger is set, Power Automate will generate a unique HTTP POST URL. This is what your end users (or external systems) will use to send API calls.
3. Share the Endpoint and Configure Access
After saving your flow, copy the HTTP POST URL. You’ll share this URL with the users or systems that will call your API.
When configuring your HTTP trigger’s authentication:
- Internal Access: Select “Any user in my organization” to limit access to users within your Microsoft 365 tenant.
- External Access: Choose “Anyone with the link” and implement your own authentication (discussed next) to secure it.
4. Implement Simple Authentication with Headers
While Power Automate’s HTTP trigger can accept anonymous requests, you should implement basic validation using custom headers. Instruct your users to include a username and password as key-value pairs in their request headers.
ChatGPT Image Generation Example:
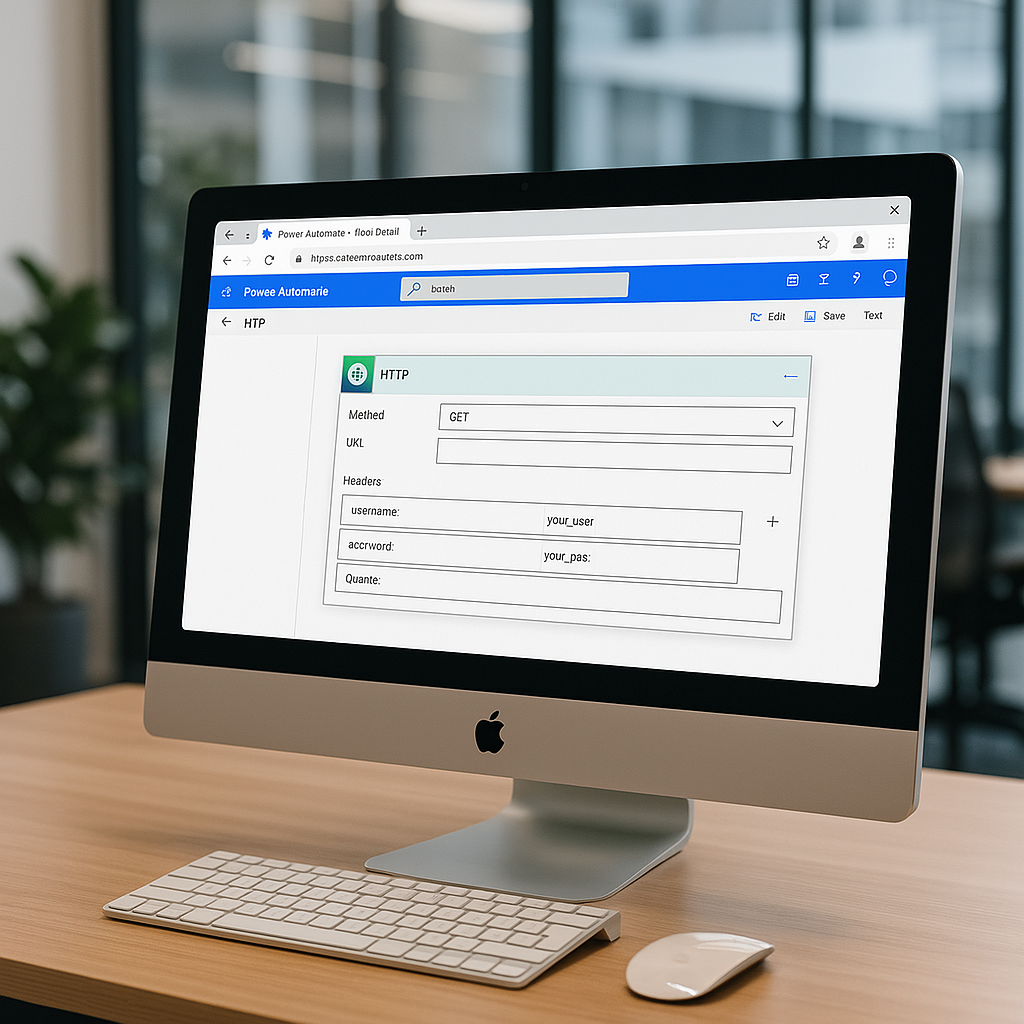
You can then validate these values inside the flow to ensure only authorized callers can proceed.
To manage access, maintain a list of valid credentials in a secure SharePoint List, Dataverse table, or Azure Key Vault.
5. Support Multiple Actions with a call_type Header
If your API needs to support multiple operations (e.g., insert, query, update), add another header like call_type.
Example:
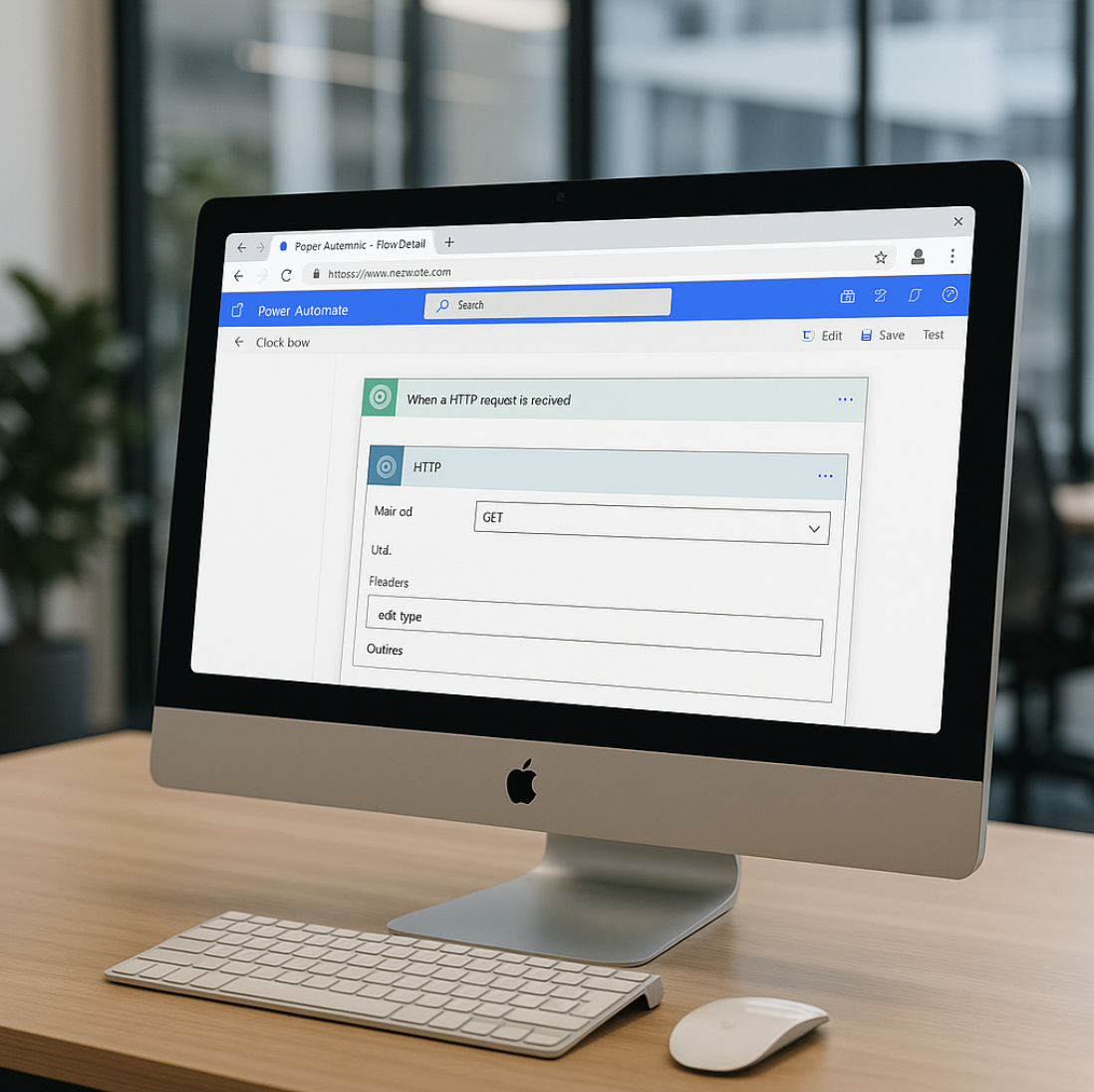
This makes your API flexible and scalable—callers can use a single endpoint for a variety of functions.
6. Create an Instant Cloud Flow
In Power Automate, build a new Instant Cloud Flow triggered by an HTTP Request. This essentially turns your flow into an API endpoint. Once the trigger is set, Power Automate will generate a unique HTTP POST URL. This is what your end users (or external systems) will use to send API calls.
7. Create an Instant Cloud Flow
In Power Automate, build a new Instant Cloud Flow triggered by an HTTP Request. This essentially turns your flow into an API endpoint. Once the trigger is set, Power Automate will generate a unique HTTP POST URL. This is what your end users (or external systems) will use to send API calls.
8. Create an Instant Cloud Flow
In Power Automate, build a new Instant Cloud Flow triggered by an HTTP Request. This essentially turns your flow into an API endpoint. Once the trigger is set, Power Automate will generate a unique HTTP POST URL. This is what your end users (or external systems) will use to send API calls.
Tech Stack
- Tailwind CSS (via CDN)
- HTML (no frameworks)
- AWS Amplify for hosting and CI/CD
- GitHub for version control
Key Features
- Power Automate (Instant Cloud Flows): Used to create the API endpoint and process HTTP requests.
- SharePoint Lists / Dataverse Tables: Act as the underlying database, storing structured records.
- Power Platform Connectors: For data manipulation inside flows (e.g., get, update, create).
- HTTP Trigger: Exposes your Power Automate flow as a REST-like endpoint.
- Parse JSON / Switch Controls: For routing and logic branching.
- Custom Headers: Used for authentication and defining the API call type.
Key Features (Optional)
- Azure Key Vault or secured SharePoint List: For managing credentials.
Lessons Learned
Working through the full stack of design, hosting, and backend integration gave me a holistic view of web development and reinforced my comfort with AWS and frontend design systems like Tailwind.